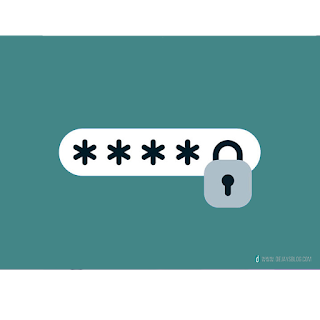
An average person has at least 30 discrete online logins. You will end up having a lot of passwords to remember if each login has a unique password. That's what you have to do if you want to keep your online accounts secure. These passwords contain upper and lowercase letters, numbers and symbols - unless you are a prodigy, it will be hard keeping track of your passwords.
If you are a bit old school you will jot down your passwords on a piece of paper or your notepad app on your device. But what happens when someone gets access to it. Not every security expert will recommend this method. There are a couple drawbacks of this hard copy approach as the document can be destroyed and your passwords will be lost forever. Alternatively, you can store the document file on multiple computers, flash drive or the cloud. If it's in the cloud, your file will remain intact forever and you could access the list from anywhere.
Google Password Manager
Google chrome has an in-built software that can create and manage your passwords. There is no need to purchase a third-party app. The manager generates passwords and keeps each of them unique. This post is not about all the features you can get from using the Google password manager. Whether you create your own password or allow the tool to suggest you one (which is recommended) you can centrally view all your account information. I am not a fan of centralizing information but I will let this pass.
The only difference between using the hardcopy method and a password manager is that you are secured to some extent and your password is intact forever - as long as you remember the password to your Google account.
The only difference between using the hardcopy method and a password manager is that you are secured to some extent and your password is intact forever - as long as you remember the password to your Google account.
How to see all the accounts and their associated passwords


- If you are using Chrome, go to Account
- Then Passwords - Everything you need is listed beneath Saved Passwords.
- Click the three vertical dots next to an entry to either view Details or Remove it.
- Click the eye icon to reveal a password—though you will need to be verified, via your computer password or using Google’s two-factor authentication.
Alternatively, go to passwords.google.com in a browser. Sign in to your Google account to see a list of all the sites stored. Click one to see further information about it. From there, click the eye icon to reveal a password or Delete to remove the entry.
Apple's Keychain
It's okay if you do not want to use Google's password manager, they know too much already. If you use Apple devices and you would like to safely keep your passwords within the ecosystem, you need the Keychain.
The Keychain is an encrypted file that keeps the passwords you save on the Safari web browser and other apps you use on your Apple devices. The best part of this is the fact that the passwords are readily available and synced with your iPhones, iPads, Mac and all other devices you've logged into with your Apple ID.
The Keychain is an encrypted file that keeps the passwords you save on the Safari web browser and other apps you use on your Apple devices. The best part of this is the fact that the passwords are readily available and synced with your iPhones, iPads, Mac and all other devices you've logged into with your Apple ID.
There are two ways to access and manage the passwords stored in the keychain:
1. The Keychain Access App on the Mac
The Keychain application can be launched either by typing the term in the spotlight search or in the utility folder in the launchpad.
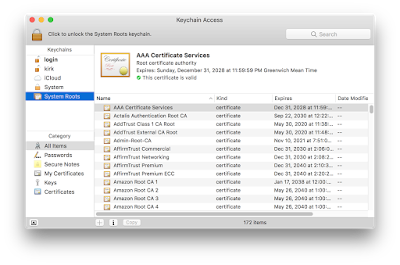
The "Passwords" section will show a list of all the passwords you've saved from apps and websites while the "System" section will show wifi passwords and others. Simply use the search bar to find any password you want.
2. The iCloud Keychain
Saved passwords in the Keychain can easily be accessed from the Settings app on iPhones, iPads and iPod touch. From iOS 11 to the latest iOS 13, you can view the saved passwords going to Settings > Accounts & Passwords > App & Website Passwords
It is also worth noting that, when you use any app or visit a specific website that has a saved password, you will be able to auto-fill the login forms when you tap on the saved passwords that will appear in the prediction section of your keyboard (On iPhone and iPad) or when you double click on the input area and choose the saved password (on Mac).
TIP: Do not think your password is hard to crack or hard to figure out because simple "@", uppercase or any symbol you use in it. To generate more secure and complex passwords, you can use complex but easy-to-manage password managers like VPN Mentor's Secure Password Generator.
Conclusion
Your passwords are protected but don't forget nothing is truly secure. This would only help if you are someone who forgets their passwords easily. Maybe this is frightening but I believe it's worth highlighting. By using the Google password manager or Apple's Keychain, you get stuck in either of the ecosystems, something that raises privacy concerns.

